-
스크린샷) 방법과 저장위치 아이폰13 프로 화면 캡처(캡처,카테고리 없음 2022. 4. 21. 12:58
아이폰13 시리즈 화면 캡처하는 법 (캡처, 스크린샷)
이번에 갤럭시 앤드 로드에서 아이폰ios로 오시는 분들이 꽤 많을 것 같아요 이번 1차 사전예약량 중 시에라 블루 256GB 제품을 구하려고 대기하고 있었는데 고민 끝에 실패한 기억이 있거든요. 알면 별거 아니지만 처음 아이폰을 사용하시는 분들이 가장 혼란스러운 게 캡처하는 방법인 만큼 오군이 저장 위치와 활용 방법까지 간단하게 알려드릴게요. ^^

일단 물리 버튼부터 설명할게요 아이폰 디스플레이(액정)를 정면에서 보는 기준으로 설명드립니다. 흰색 동그라미는 진동 버튼이므로 캡처할 때는 사용하지 않습니다. 빨간색 원은 볼륨 업, 노란색 원은 볼륨 다운, 녹색 원은 USIM 트레이입니다.

우측에 있는 물리버튼 1개는 전원버튼입니다. 아이폰13프로를 포함한 모~든 시리즈의 캡처 방법은 볼륨업버튼+전원버튼을 동시에 눌러주시기 바랍니다. 정말 쉽죠?
사진으로만 보면 헷갈리실것 같아서 이렇게 영상도 첨부해봅니다.
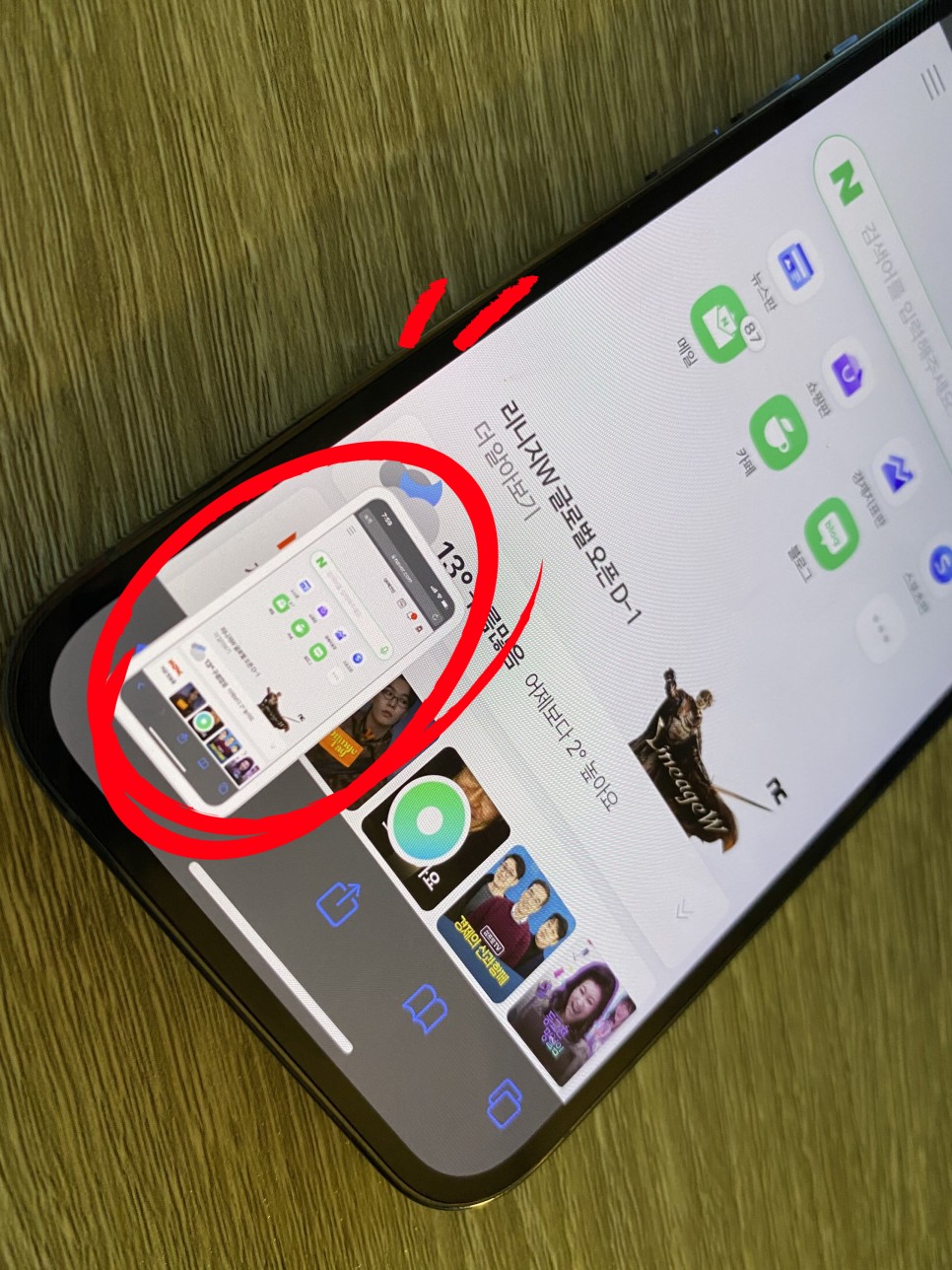
캡처를 하면 왼쪽 하단의 어떤 화면이 캡처되었는지 확인할 수 있도록 작은 화면이 약 2~3초 미러링 되는데 캡처된 화면을 클릭하면 가벼운 편집이 가능합니다.
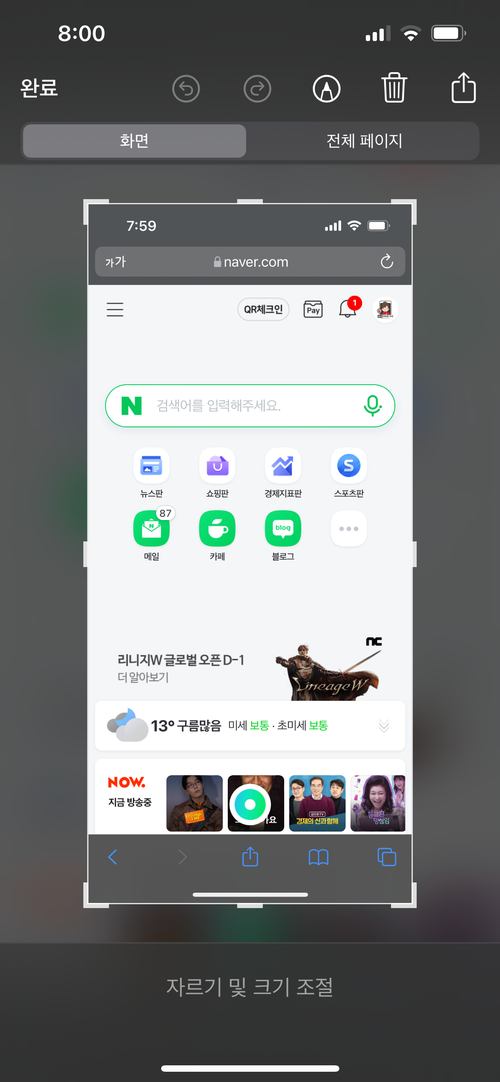
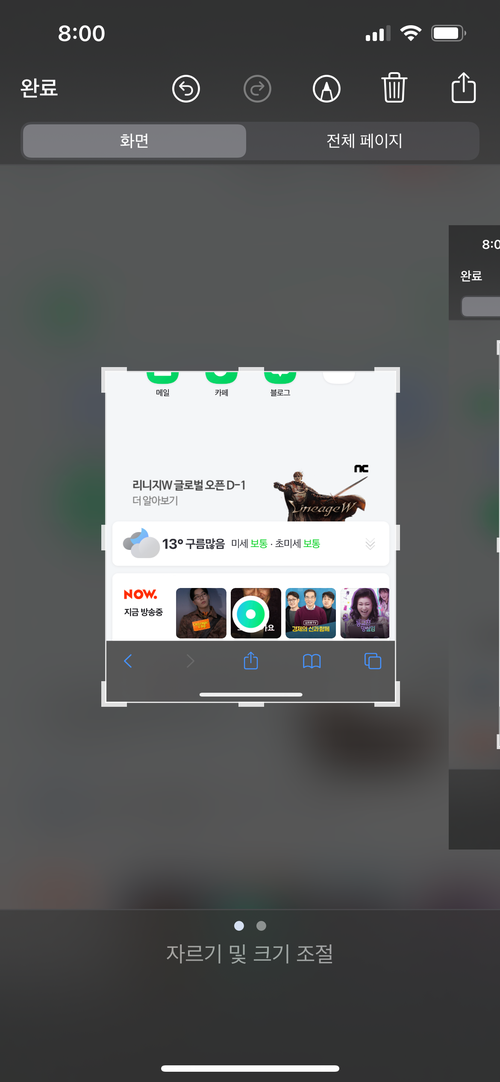
캡처된 화면을 클릭을 하게 되면 이렇게 잘라내거나 크기 조절을 할 수 있는데, 아마 이것을 가장 많이 사용할 것 같습니다. 그런데 이거 말고도 갤럭시노트처럼 글씨를 쓸 수도 있어요.
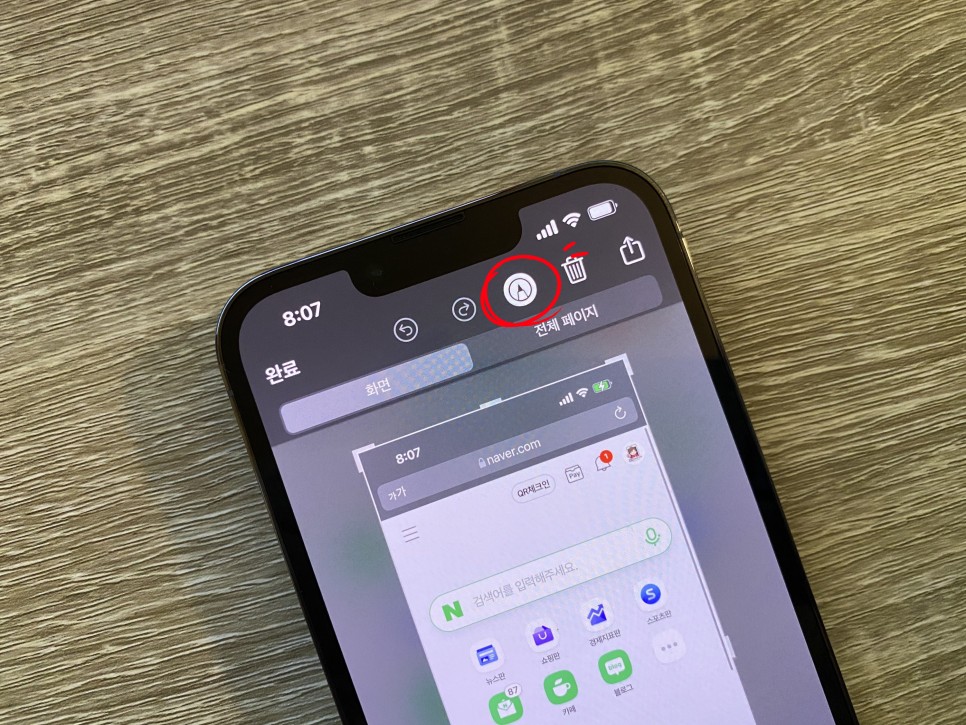
캡처된 화면 상단에 이런 볼펜 모양의 아이콘이 있습니다
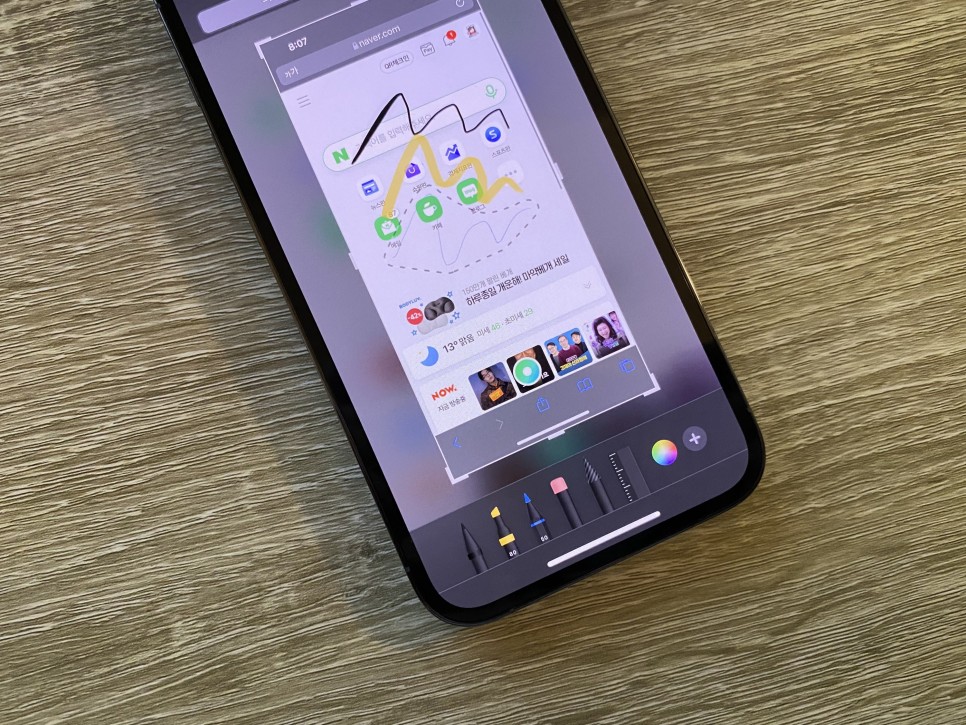
볼펜 모양의 아이콘을 클릭하면 하단에 다양한 종류의 펜이 표시되므로 선택하여 사용할 수 있습니다.
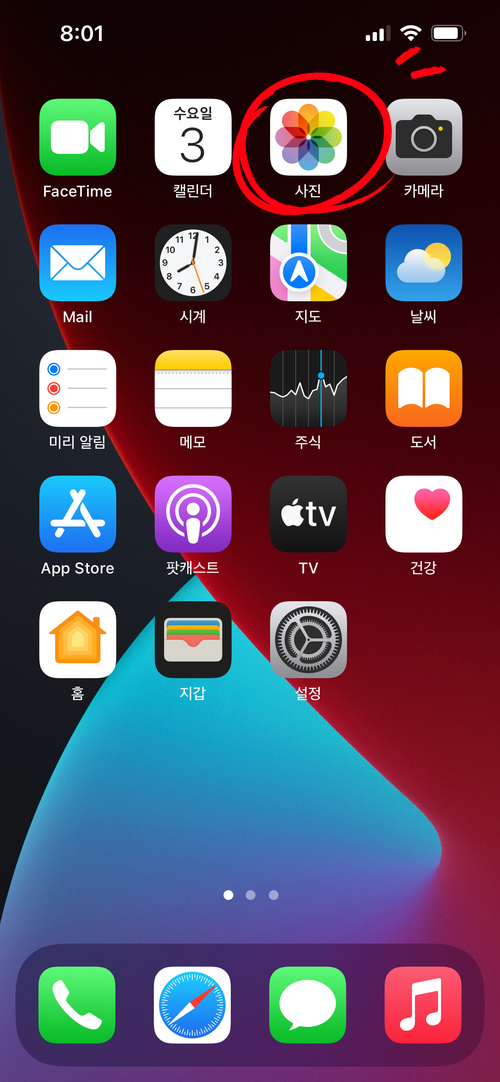
아이폰13 캡처된 사진은 앨범에 저장됩니다
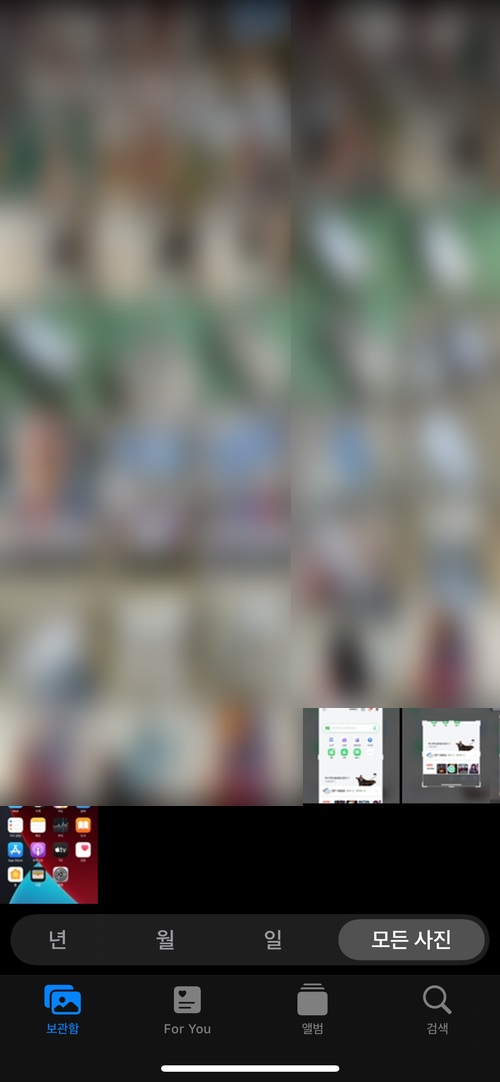
사진첩 앱을 실행하시면 이렇게 확인하실 수 있습니다. 알고 보면 별거 아니지만 갤럭시만 가지고 아이폰에 들어오신 분들은 정말 헷갈리실 것 같아요
왜냐하면...
갤럭시 캡처 방법은 볼륨 다운 + 전원 버튼 아이폰 캡처 방법은 볼륨 업 + 전원 버튼
이렇게 볼륨업, 다운버튼이 다르기 때문이죠. ^^다음 포스팅에서 세팅할 방법의 내용도 공유하겠습니다:)